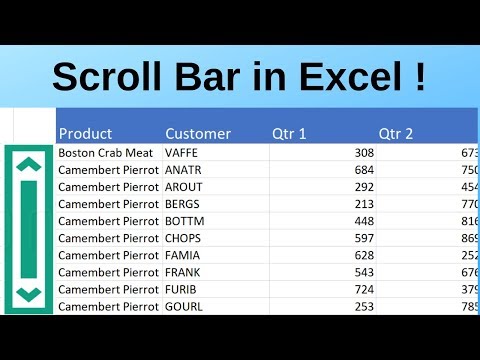
विषय
- स्क्रॉल बार देखें और छिपाएँ
- क्षैतिज स्क्रॉल बार का आकार बदलें
- वर्टिकल स्क्रॉल बार स्लाइडर रेंज को ठीक करें
- अंतिम सक्रिय पंक्ति का पता लगाएं
- लास्ट एक्टिव रो को डिलीट करें
- डिलीट करने से पहले जांच लें
- कार्यपुस्तिका सहेजें
एक्सेल में स्क्रॉलिंग का अर्थ है स्क्रॉल पट्टियों, कीबोर्ड पर तीर कुंजियों या माउस पर स्क्रॉल व्हील का उपयोग करके वर्कशीट के माध्यम से ऊपर-नीचे या साइड-टू-साइड चलना। डिफ़ॉल्ट रूप से, Excel Excel स्क्रीन के नीचे और दाईं ओर क्षैतिज और ऊर्ध्वाधर स्क्रॉल बार प्रदर्शित करता है, लेकिन आप उन्हें दृश्य से छिपा सकते हैं।
इस आलेख में निर्देश Microsoft 365, Excel 2019, Excel 2016, Excel 2013 और Excel 2010 के लिए Excel पर लागू होते हैं।
स्क्रॉल बार देखें और छिपाएँ
यदि आप वर्कशीट के देखने के क्षेत्र को बढ़ाना चाहते हैं, तो क्षैतिज और ऊर्ध्वाधर स्क्रॉल बार छिपाएं।
स्क्रॉल बार दिखाई दे रहा है या नहीं यह केवल वर्तमान कार्यपुस्तिका को प्रभावित करता है।
-
के पास जाओ फ़ाइल टैब।
-
चुनते हैं विकल्प.
-
में एक्सेल विकल्प संवाद बॉक्स, चयन करें उन्नत.

-
नीचे स्क्रॉल करें इस कार्यपुस्तिका के लिए विकल्प प्रदर्शित करें अनुभाग (लगभग आधा नीचे)।

-
क्षैतिज स्क्रॉल पट्टी को छिपाने के लिए, साफ़ करें क्षैतिज स्क्रॉल बार दिखाएं चेक बॉक्स।
-
ऊर्ध्वाधर स्क्रॉल पट्टी को छिपाने के लिए, साफ़ करें ऊर्ध्वाधर स्क्रॉल बार दिखाएं चेक बॉक्स।
एक छिपी हुई स्क्रॉल पट्टी दिखाने के लिए, का चयन करें क्षैतिज स्क्रॉल बार दिखाएं चेक बॉक्स या का चयन करें ऊर्ध्वाधर स्क्रॉल बार दिखाएं चेक बॉक्स।
-
चुनते हैं ठीक है संवाद बॉक्स को बंद करने और वर्कशीट पर लौटने के लिए।
क्षैतिज स्क्रॉल बार का आकार बदलें
यदि किसी कार्यपुस्तिका में शीट की संख्या इस बिंदु तक बढ़ जाती है कि सभी शीट्स के नाम एक समय में नहीं पढ़े जा सकते हैं, तो इसे ठीक करने का एक तरीका क्षैतिज स्क्रॉल बार के आकार को छोटा करना है।
-
क्षैतिज स्क्रॉल पट्टी के बगल में ऊर्ध्वाधर दीर्घवृत्त (तीन ऊर्ध्वाधर डॉट्स) पर माउस पॉइंटर रखें।
-
माउस पॉइंटर डबल-हेडेड एरो में बदलता है।
-
क्षैतिज स्क्रॉल बार को सिकोड़ने के लिए दाईं ओर खींचें या स्क्रॉल बार को बड़ा करने के लिए बाईं ओर खींचें।
वर्टिकल स्क्रॉल बार स्लाइडर रेंज को ठीक करें
वर्टिकल स्क्रॉल बार में स्लाइडर - स्क्रॉल पट्टी को ऊपर और नीचे ले जाने वाला बॉक्स - डेटा परिवर्तन वाली वर्कशीट में पंक्तियों की संख्या के आकार में बदलता है। जैसे-जैसे पंक्तियों की संख्या बढ़ती जाती है, स्लाइडर का आकार घटता जाता है।
यदि किसी वर्कशीट में डेटा वाली पंक्तियों की संख्या कम है, लेकिन स्लाइडर बहुत छोटा है और इसे हिलाने से वर्कशीट सैकड़ों पंक्तियों के ऊपर या नीचे कूद जाती है, तो वर्कशीट के नीचे एक पंक्ति या सेल सक्रिय हो सकती है। समस्या को ठीक करने के लिए, अंतिम सक्रिय सेल वाली पंक्ति को ढूंढें और हटाएं।
सक्रिय कोशिकाओं में जरूरी डेटा नहीं होता है। सेल के संरेखण को बदलना, बॉर्डर जोड़ना या रिक्त सेल में बोल्ड या अंडरलाइन फॉर्मेटिंग लागू करना सेल को सक्रिय कर सकता है।
अंतिम सक्रिय पंक्ति का पता लगाएं
सक्रिय की गई सेल वाली वर्कशीट में अंतिम पंक्ति खोजने के लिए:
-
वर्कबुक का बैकअप लें।
बाद के चरणों में वर्कशीट में पंक्तियों को हटाना शामिल है। यदि अच्छी डेटा वाली पंक्तियों को गलती से हटा दिया जाता है, तो उन्हें वापस लाने का सबसे आसान तरीका बैकअप कॉपी है।
-
दबाएं Ctrl + Home कार्यपत्रक में सेल A1 में जाने के लिए कुंजी।
-
दबाएं Ctrl + End वर्कशीट में अंतिम सेल में जाने की कुंजी। यह सेल सबसे कम सक्रिय पंक्ति और सबसे सही सक्रिय कॉलम के बीच का अंतर बिंदु है।
लास्ट एक्टिव रो को डिलीट करें
चूँकि आप यह सुनिश्चित नहीं कर सकते कि अन्य पंक्तियाँ अच्छे डेटा की अंतिम पंक्ति और अंतिम सक्रिय पंक्ति के बीच सक्रिय नहीं हुई हैं, इसलिए अपने डेटा और अंतिम सक्रिय पंक्ति के नीचे की सभी पंक्तियों को हटा दें।
-
हटाने के लिए पंक्तियों को हाइलाइट करें। माउस के साथ पंक्ति हैडर चुनें या दबाएं Shift + अंतरिक्ष कीबोर्ड पर चाबियाँ।
-
संदर्भ मेनू खोलने के लिए चयनित पंक्तियों में से किसी एक की पंक्ति शीर्ष लेख पर राइट-क्लिक करें।
-
चुनते हैं हटाएं चयनित पंक्तियों को हटाने के लिए।
डिलीट करने से पहले जांच लें
किसी भी पंक्तियों को हटाने से पहले, सुनिश्चित करें कि मूल्यवान डेटा की अंतिम पंक्ति मूल्यवान डेटा की अंतिम पंक्ति है, खासकर यदि कार्यपुस्तिका का उपयोग एक से अधिक लोगों द्वारा किया जाता है। किसी कार्यपुस्तिका में डेटा छिपाना असामान्य नहीं है, इसलिए किसी भी डेटा को हटाने से पहले पूरी तरह से खोज करें।
कार्यपुस्तिका सहेजें
पंक्तियों को हटाए जाने के बाद, कार्यपुस्तिका को सहेजें। कार्यपुस्तिका सहेजे जाने तक, स्क्रॉल पट्टी में स्लाइडर के आकार और व्यवहार में कोई बदलाव नहीं होगा।

