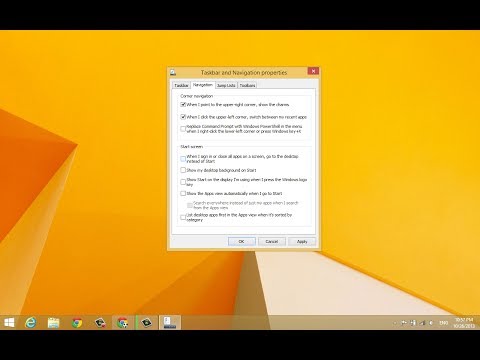
विषय
स्टार्ट स्क्रीन पसंद नहीं है? सीधे डेस्कटॉप पर बूट करें
जब विंडोज 8 पहली बार जारी किया गया था, तो डेस्कटॉप को सीधे बूट करने का एकमात्र तरीका कुछ रजिस्ट्री हैक को नियोजित करना या एक प्रोग्राम स्थापित करना था जो ऐसा ही करता है।
श्रवण प्रतिक्रिया है कि विंडोज 8 में स्टार्ट स्क्रीन के लिए सबसे अच्छा शुरुआती बिंदु नहीं हो सकता है हर कोई, विशेष रूप से डेस्कटॉप उपयोगकर्ताओं, माइक्रोसॉफ्ट ने विंडोज 8.1 अपडेट के साथ डेस्कटॉप पर बूट करने की क्षमता पेश की।
इसलिए, यदि आप उन लोगों में से एक हैं जो डेस्कटॉप पर क्लिक या स्पर्श करते हैं हर बार जब आप अपना कंप्यूटर शुरू करते हैं, तो आपको यह जानकर खुशी होगी कि प्रारंभ स्क्रीन को पूरी तरह से छोड़ने के लिए विंडोज 8 को कॉन्फ़िगर करना वास्तव में आसान बदलाव है।
अगर आपने विंडोज 8.1 या इससे अधिक अपडेट किया है तो आप केवल डेस्कटॉप पर सीधे विंडोज 8 बूट बना सकते हैं। यह सबसे आम कारण है कि आप इस विकल्प को नहीं देखेंगे।
विंडोज 8.1 में डेस्कटॉप पर बूट कैसे करें
-
विंडोज 8 कंट्रोल पैनल खोलें। ऐप्स स्क्रीन से ऐसा करना संभवतः स्पर्श के माध्यम से सबसे तेज़ तरीका है, लेकिन यह पॉवर उपयोगकर्ता मेनू के माध्यम से भी सुलभ है ()विन + X) यदि आप उस का उपयोग करने के लिए उपयोग कर रहे हैं।
यदि आप एक कीबोर्ड या माउस का उपयोग कर रहे हैं और पहले से ही डेस्कटॉप पर हैं, जो आपके द्वारा यहां किए जाने वाले बदलाव पर विचार करने की संभावना है, तो कार्य को राइट-क्लिक करें और चुनें गुण, फिर चरण 4 पर जाएं।
-
नियंत्रण कक्ष के साथ अब खुला, चयन करें प्रकटन और वैयक्तिकरण.

तुम नहीं देखोगे प्रकटन और वैयक्तिकरण यदि आपका नियंत्रण कक्ष दृश्य सेट है तो एप्लेट बड़े आइकन या छोटे चिह्न। यदि आप उन विचारों में से एक का उपयोग कर रहे हैं, तो चुनें टास्कबार और नेविगेशन और फिर चरण 4 पर जाएं।
-
चुनें टास्कबार और नेविगेशन.

-
को चुनिए पथ प्रदर्शन के शीर्ष के साथ टैब टास्कबार और नेविगेशन खिड़की जो अब खुली है।
-
के बगल वाले बॉक्स को चेक करें जब मैं स्क्रीन पर सभी ऐप्स साइन इन या बंद करता हूं, तो स्टार्ट के बजाय डेस्कटॉप पर जाएं। यह विकल्प में स्थित है स्क्रीन प्रारंभ करें में क्षेत्र पथ प्रदर्शन टैब।

यहाँ भी एक विकल्प है जो कहता है जब मैं प्रारंभ पर जाऊंगा, तो एप्लिकेशन को स्वचालित रूप से दिखाएगा, जो कुछ और विचार करने के लिए है अगर आप स्टार्ट स्क्रीन के प्रशंसक नहीं हैं।
-
चुनते हैं ठीक है परिवर्तन की पुष्टि करने के लिए।
अब से, विंडोज 8 में लॉग इन करने या अपने खुले एप्लिकेशन को बंद करने के बाद, डेस्कटॉप स्टार्ट स्क्रीन के बजाय खुल जाएगा। यह करता है नहीं इसका मतलब है कि स्टार्ट या ऐप्स स्क्रीन को बंद कर दिया गया है या किसी भी तरह से अक्षम या दुर्गम है। आप अभी भी डेस्कटॉप को नीचे खींच सकते हैं या स्टार्ट स्क्रीन दिखाने के लिए स्टार्ट बटन का चयन कर सकते हैं।
अपनी सुबह की दिनचर्या को गति देने के लिए एक और तरीका खोज रहे हैं? यदि आप शारीरिक रूप से सुरक्षित कंप्यूटर पर एकमात्र उपयोगकर्ता हैं (उदाहरण के लिए, आप इसे हर समय घर पर रखते हैं), तो स्टार्टअप पर स्वचालित रूप से लॉग इन करने के लिए विंडोज 8 को कॉन्फ़िगर करने पर विचार करें। एक ट्यूटोरियल के लिए विंडोज पर स्वचालित रूप से लॉग ऑन करने का तरीका देखें।

