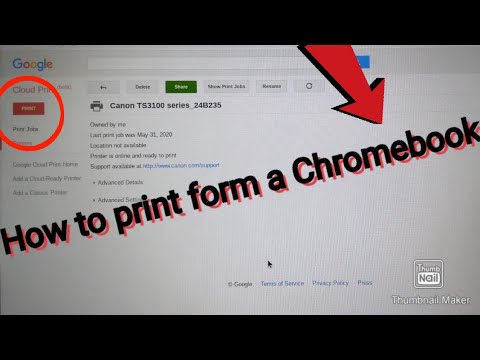
विषय
- आपका प्रिंटर सेट है। अब क्या?
- Chrome बुक से कैसे प्रिंट करें
- कीबोर्ड शॉर्टकट का उपयोग करके Chrome बुक से कैसे प्रिंट करें
- अगर आपको अपने Chrome बुक से परेशानी का मुद्रण करना है तो क्या करें
आपका प्रिंटर सेट है। अब क्या?
Chromebook को इंटरनेट को ध्यान में रखकर बनाया गया है। आप अभी भी Chrome बुक पर बहुत कुछ प्राप्त कर सकते हैं, जिसमें किसी भी दस्तावेज़ को प्रिंट करना शामिल है जिसकी आपको हार्ड कॉपी की आवश्यकता है, लेकिन चीजें हमेशा उस तरह से काम नहीं करती हैं जिस तरह से आप उम्मीद कर सकते हैं।
Chrome बुक से प्रिंट करने से पहले, आपको यह सुनिश्चित करने की आवश्यकता है कि आपके पास अपना प्रिंटर सेट है, और आपको अपने Chrome बुक को अपने नेटवर्क से कनेक्ट करने की आवश्यकता है।
यदि आपने अपना प्रिंटर अभी तक सेट नहीं किया है, या आपको प्रिंटिंग में समस्या आ रही है, तो Chrome बुक से प्रिंटर जोड़ने के तरीके के बारे में हमारी पूरी गाइड पढ़ें।
Chrome बुक से कैसे प्रिंट करें
आपके Chrome बुक के साथ काम करने के लिए प्रिंटर सेट प्राप्त करना कठिन हिस्सा है। एक बार ऐसा करने के बाद, Chrome बुक पर प्रिंट करना काफी सरल है। Chrome से सीधे प्रिंट करना विशेष रूप से आसान है, लेकिन आप Google Chrome जैसे अन्य Chrome बुक एप्लिकेशन से भी प्रिंट कर सकते हैं।
Chrome से प्रिंट करने का तरीका यहां दिया गया है:
-
क्लिक करें या टैप करें ⋮ ऊपरी दाएं कोने में आइकन (तीन ऊर्ध्वाधर डॉट्स)।

-
क्लिक करें या टैप करें छाप ड्रॉप डाउन मेनू में।

-
क्लिक करें या टैप करें परिवर्तन सत्यापित करने के लिए सही प्रिंटर सेट है, या सही प्रिंटर का चयन करने के लिए।

-
यदि आप वर्तमान में चयनित गलत हैं, तो उस प्रिंटर पर क्लिक या टैप करें जिसका आप उपयोग करना चाहते हैं।

-
क्लिक करें या टैप करें छाप.

कीबोर्ड शॉर्टकट का उपयोग करके Chrome बुक से कैसे प्रिंट करें
यदि आपको प्रिंट करने के लिए मेनू विकल्प नहीं दिखता है, या आप एक ऐसे ऐप का उपयोग कर रहे हैं जिसमें प्रिंट विकल्प एक अलग मेनू में स्थित है, तो आप आमतौर पर कीबोर्ड शॉर्टकट का उपयोग करके प्रिंट कर सकते हैं।

यहां कीबोर्ड शॉर्टकट का उपयोग करके Chrome बुक पर प्रिंट करने का तरीका बताया गया है:
-
वह दस्तावेज़ खोलें जिसे आप प्रिंट करना चाहते हैं।
-
दबाकर पकड़े रहो CTRL+पी.
-
चुनते हैं परिवर्तन सत्यापित करने के लिए सही प्रिंटर सेट है, या सही प्रिंटर का चयन करने के लिए।
-
उस प्रिंटर का चयन करें जिसका आप उपयोग करना चाहते हैं।
-
चुनते हैं छाप.
अगर आपको अपने Chrome बुक से परेशानी का मुद्रण करना है तो क्या करें
Chrome बुक से प्रिंटिंग की अधिकांश समस्याएं कॉन्फ़िगरेशन, कनेक्टिविटी या Google क्लाउड प्रिंट समस्याओं के साथ होती हैं। यदि आपने उपरोक्त निर्देशों का पालन किया है, लेकिन प्रिंट करने में असमर्थ हैं, तो इन समस्या निवारण युक्तियों को आज़माएं:
-
सुनिश्चित करें कि आपने सही प्रिंटर का चयन किया है।
प्रिंट स्क्रीन खुली होने के साथ, चयन करें परिवर्तन, फिर सुनिश्चित करें कि आपने सही प्रिंटर चुना है। यदि प्रिंटर सूची में दिखाई नहीं देता है, तो सुनिश्चित करें कि प्रिंटर चालू है, आपके नेटवर्क से जुड़ा है, और एक मान्य आईपी पता सौंपा गया है।
-
अपने प्रिंटर का इंटरनेट कनेक्शन जांचें।
यदि प्रिंटर वाई-फाई के माध्यम से जुड़ा हुआ है, तो इसे अपने राउटर के करीब ले जाने की कोशिश करें, या अवरोधों को हटा दें। यदि वह काम नहीं करता है, तो वाई-फाई के बजाय ईथरनेट के माध्यम से कनेक्ट करने का प्रयास करें यदि यह एक विकल्प है।
यदि यह अभी भी ईथरनेट के माध्यम से कनेक्ट करने के बाद काम नहीं करता है, तो क्रोम को एक अलग कंप्यूटर पर खोलने और फिर से प्रिंट करने का प्रयास करें। यदि आप अभी भी प्रिंट नहीं कर पा रहे हैं, तो प्रिंटर के नेटवर्क से कनेक्शन की समस्या पर संदेह करें।
-
सही Google खाते में साइन इन करें।
आपके Chrome बुक को उसी Google खाते में साइन इन किया जाना चाहिए जिसे आपने अपना प्रिंटर सेट करने के लिए उपयोग किया था। यदि आपने एक अलग खाते का उपयोग किया है, तो यह काम नहीं करेगा।
यदि आप अपने विंडोज या मैक कंप्यूटर पर एक से अधिक Google खाते का उपयोग करते हैं, और आप Chrome में खातों को स्विच करने में असमर्थ हैं, तो क्रोम कैनरी डाउनलोड करने का प्रयास करें। कैनरी स्थापित होने के साथ, उसी Google खाते का उपयोग करके लॉग इन करें जिसे आप अपने Chrome बुक के साथ उपयोग करते हैं, और फिर कैनरी का उपयोग करके अपना प्रिंटर सेट करें।
-
सुनिश्चित करें कि आपका विंडोज या मैक कंप्यूटर चालू है।
यदि आपके पास क्लाउड-रेडी प्रिंटर नहीं है, तो आप केवल अपने Chrome बुक से प्रिंट कर सकते हैं यदि आपका विंडोज या मैक कंप्यूटर चालू है। सुनिश्चित करें कि आपका विंडोज या मैक कंप्यूटर चालू है और आपके नेटवर्क से जुड़ा है, और फिर से प्रयास करें।
आपको जिस कंप्यूटर को चालू करने की आवश्यकता है, वह कंप्यूटर है जिसे आपने मूल रूप से Google क्लाउड प्रिंट के साथ अपने प्रिंटर को सेट करने के लिए उपयोग किया था।
-
अपने प्रिंटर को हटाने और पुनः जोड़ने का प्रयास करें।
कंप्यूटर पर आप मूल रूप से Google क्लाउड प्रिंट सेट करने के लिए उपयोग करते हैं, पर नेविगेट करें chrome: // devices। चुनते हैं प्रिंटर डिस्कनेक्ट करें, फिर चयन करें प्रिंटर जोड़ें। सुनिश्चित करें कि आप जोड़ने के लिए सही प्रिंटर का चयन करें, और फिर पुन: मुद्रण का प्रयास करें।
यदि इन युक्तियों में से कोई भी काम नहीं करता है, तो आपको आगे की सहायता के लिए Google या अपने प्रिंटर के निर्माता से संपर्क करने की आवश्यकता हो सकती है।

